New Users
Creating an Account
If you've not previously signed up to the Esports Gaming League (EGL) website (formerly ConsoleGaming.eu) you must create an account by clicking here. Each username must be unique, and it is mandatory to complete all fields on the registration form. Alternatively you can choose to login using either your X (formerly Twitter), Facebook, Twitch or Google account.
Activating an Account
After creating an account you will be required to activate it by clicking on the link sent to the email address used when signing up. Activation emails can take up-to fifteen minutes to appear in your inbox. If you still haven't received it after this time frame, please check your spam folder as your email settings may be set to exclusive. If you still haven't got it, please contact us.
Onboarding
Upon activating your account and logging in for the first time, you will be redirected to the onboarding process. The first step is compulsory, with the option to skip steps two and three.
Existing Users
Logging In
Existing users can login here. Your login details will not be remembered unless the 'Remember Me' box is checked.
Logging Out
You can logout of the site by clicking here.
Forgotten Your Password?
If you've forgotten your password you can reset it by clicking here. You will be required to enter the email address that was used when first registering your account. If you no longer have access to the email address linked to your account, please contact us.
Account Settings
You can change the email address associated with your account here, as well as updating your newsletter subscription preferences. Please note that in order to change the email address associated with your account you will be required to enter your current account password.
Changing Your Password
You can change your current password by clicking here. Passwords must be at least six characters long, and we recommend you choose one that cannot easily be guessed.
Changing Your Username
Username changes will not be completed under any circumstance.
Deleting Your Account
If you wish to delete your account, please submit a support ticket. Please note that once a user account has been deleted all information is permanently lost. It is not possible to restore the account after it has been deleted.
User Profiles
Your User Profile
Your user profile is what is displayed to both registered and non registered users visiting the site. You can view your user profile by clicking on your profile picture in the top navigation bar.
Updating Your User Profile
You can update your user profile including full name, your 'About' section your gender and your profile avatar/ banner by clicking on your Profile Settings. In order to save any changes made to your profile, you must click the 'Update Profile' button located at the bottom of the page.
Your location is automatically detected based upon the IP address you use when accessing the website.
You cannot change your date of birth manually and if you wish for it to be updated please submit a support ticket.
Linking Your Game Accounts
You can link the following game accounts on the Game Accounts page, with each game ID being unique to each user.
Xbox Live
PlayStation Network ID
Steam ID
Smite Account Name
League of Legends Summoner Name
BattleTag
Uplay
Paladins Account Name
Guns of Boom Player ID
Both SMITE and League of Legends Summoner names will be checked to see if the Game ID you have entered is valid. Validated accounts will show a verified tick next to the relevant Game ID.
If someone else has linked one of your game ID's to their EGL.tv profile, please submit a support ticket and include proof that you are the owner of the account you wish to link.
*EGL isn't endorsed by Riot Games and doesn't reflect the views or opinions of Riot Games or anyone officially involved in producing or managing League of Legends. League of Legends and Riot Games are trademarks or registered trademarks of Riot Games, Inc. League of Legends © Riot Games, Inc.
Team Finder
Browsing the Team Finder
You can find a new team or search for available players to join your team using our Team Finder. Once you've selected a title you'll be able to see all of the team and player listings, as well as the option to create a new listing.
Creating a New Listing
Removing an Existing Listing
You can remove an existing listing by clicking on it and then clicking the 'Mark as Closed' button.
Team Management
Creating a Team
You can create a team by clicking on your User Avatar and then choosing from the drop down menu.
Updating Team Settings
After selecting a team from the side menu, you can update your team settings by clicking on 'Team Settings' tab.
Disbanding a Team
After selecting a team from the side menu, you can disband this team by clicking on 'Team Settings' tab, scrolling down and clicking on the 'Disband Team' button.
Inviting Other Users to a Team
As part of the team creation process you will be given the opportunity to invite members to your team. You can also update your team members at any time by selecting which team you wish to manage in the side menu, clicking on the 'Members' tab, typing in their EGL.tv username and then the 'Send Invite' button. Usernames will automatically be suggested as you begin typing.
Joining a Team
You can accept a team invitation in two ways:
- Click the link sent via email.
- Click on the side menu, click on the team shown under 'Invites' and then the 'Join Team' button.
Leaving a Team
After selecting a team from the side menu, you can leave the selected team by clicking on the 'Members' tab, scrolling down and clicking on the 'Leave Team' button. Note that you will not be able to leave a team if you are the team Captain.
Revoking a Team Invite
You can revoke a team invite by clicking on the button shown to the right of the invited user under the 'Members' tab and choosing 'Revoke' from the menu.
Removing a Team Member
You can remove a team member by clicking on the button shown to the right of the invited user under the 'Members' tab and choosing 'Remove from team' from the menu.
Assign a Co-Captain
You can assign a team member as Co-Captain by clicking on the button shown to the right of the invited user under the 'Members' tab and choosing 'Assign as Co-Captain' from the menu. Co-Captains are able to do the following:
- Invite members to the team.
- Remove members from the team.
- Revoke team invites.
- Sign up the team to compete in tournaments.
- Report, confirm and dispute match results.
- Submit a support ticket via the match fixture page.
Captains and Co-Captain
Team Captains and Co-Captains are indicated by the icon shown on the team members page.
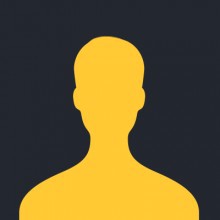
Tournaments
Browsing Tournaments
You can view a full list of tournaments for every title & platform by clicking here. Featured tournaments are listed first, and any additional tournaments are listed by in chronological order, with the latest tournaments appearing first.
Joining a Team Tournament
You can sign up to a team based tournament by clicking on the 'Manage Teams' button found on any of the tournament pages and then selecting the team and players you wish to participate with. Please note that you will not be able to sign up for the tournament unless the following conditions are met:
- You must be the Captain or Co-Captain of a team.
- Your team must have the minimum number of players required to compete in the tournament.
- The players you select to participate in the tournament must not already been chosen to compete for another team in the same tournament.
- The players you select have the relevant game ID linked to their account.
- The players you select meet the region requirements for the tournament (if applicable).
- The players you select meet the age requirements for the tournament (if applicable).
Leaving a Team Tournament
If at any point you wish to leave a team based tournament that you have previously signed up for, you can click on the 'Manage Teams' button on any of the tournament pages and then click on the 'Leave Cup' button. Please note you will only be able to leave a tournament if it has not yet started.
Joining a Player Tournament
You can sign up to a player based tournament by clicking on the 'Enter Cup' button found on any of the tournament pages. Please note that you will not be able to sign up for the tournament unless the following conditions are met:
- You have the relevant game ID linked to their account.
- You meet the region requirements for the tournament (if applicable).
- You meet the age requirements for the tournament (if applicable).
Leaving a Player Tournament
If at any point you wish to leave a player based tournament that you have previously signed up for, you can click on the 'Leave Cup' button on any of the tournament pages. Please note you will only be able to leave a tournament if it has not yet started.
Tournament Overview
You can view an overview of the tournament including tournament partners and any associated prizing.
Rules
You can view the tournament rules by clicking on this tab. Please ensure you check this page regularly to keep up to date with the latest rules.
Pending Participants
You can view a list of pending participants in a tournament by clicking on this tab. Pending participants are listed in the order in which they sign up and must be approved by a tournament admin before being allowed to compete.
Participants
You can view a list of participants in a tournament by clicking on this tab. Participants are listed in the order in which they sign up and this does not reflect the tournament seeding (if applicable).
Fixtures and Results
You can view all tournament fixtures and results by clicking on this tab. Clicking on an individual match will take you to the Match Fixture page, where you can see each team’s players as well as the current match status.
Brackets
You can view the tournament brackets by clicking on this tab. Hovering over a team’s name will highlight their progress through the bracket as well as displaying a link to view the match fixture page. Clicking on a team's name will take you to that team's profile page.
Matches
Match Fixtures
You can see all of your upcoming match fixtures on your User Dashboard.
Match Status
There are four different types of Match Status:
Awaiting Score ReportNeither team has reported the result of the match.
No-show ReportedOne team has reported a no-show.
Pending ConfirmationOne team has reported the result of a match but their opponents have not confirmed it.
DisputedThe match has been disputed and an admin will look into the issue.
Match Comments
All users in either team are able to comment on the match fixture. Tournament admins are also able to comment and are identified by the 'Admin' title box next to their username.
Reporting a Result
Team Captains and Co-Captains can report the result of a match by clicking on the 'Report Scores' button found on the match fixture page. Some tournaments will require that evidence of your match be included when reporting a match result, whilst for others this will be optional.
Once one team has reported the result of a match, the opposing team will be given the option to confirm or dispute the reported result. If no action is taken by the team that did not report, the result will automatically be confirmed after a pre-defined length of time. This time will vary from tournament to tournament, so please ensure you have read the tournament rules.
Reporting a No Show
Team Captains and Co-Captains can report that their opponents have not shown up by clicking on the 'Opponent No Show' button found on the match fixture page. You must provide evidence that the opposing team has no showed when using this feature.
Once one team has reported a no show, the opposing team will be given the option to confirm or dispute the reported no show. If no action is taken by the team that did not report, the result will automatically be confirmed after a pre-defined length of time. This time will vary from tournament to tournament, so please ensure you have read the tournament rules.
Disputing a Result
If you wish to dispute the outcome of a match, please click on the dispute result button found on the match fixture page. Please ensure you provide proof of the match when submitting a dispute.
Leaderboards
Browsing the Leaderboards
You can browse the leaderboards by clicking here. Once you've selected a title you'll be able to see the leaderboard for that chosen title.
Leaderboard Logic
We use an Elo rating system to rank players. They are ordered by Score, Wins, Losses (ascending), then by user ID if required.
Leaderboard Ranks
Support
Create Ticket
You can create a new support ticket by clicking on the support icon in the bottom right corner of the page. You will be required to enter a subject, choose a relevant category and describe what the problem is in the content section.
My Tickets
You can view a list of all of your support tickets here. There are four different types of ticket status:
Pending ResponseThe ticket has been submitted and is awaiting a response from an admin, or the user has read the admin's most recent response and is yet to reply.
New ResponseYour ticket has been responded to by an admin, you should respond to their message at the earliest opportunity.
ClosedThe ticket has been closed and the user has read the response from the admin.
Closed with ResponseThe ticket has been closed but the user has not yet read the response from the admin.
FAQ
You can view a list of frequently asked questions here.
Match Support
If you wish to submit a ticket relating to a match fixture, please click on the 'Submit Ticket' button found on the match fixture page.
Direct Denial of Service (DDoS) Prevention
Using a Virtual Private Network (VPN)
Playing behind a Virtual Private Network (VPN) is one of the best and easiest solutions to preventing DDoS attacks. Once connected to a VPN, sharing your PC's internet connection with your games console (via an ethernet cable) will hide your true IP address, preventing you from being subject to a DDoS attack. A good site to compare VPN's is https://www.bestvpn.com/.
Windows UsersA guide to setting up a VPN on a Windows based PC can be found here. A guide to sharing an internet connection on a Windows based PC can be found here.
Mac UsersA guide to setting up a VPN on a MAC can be found here. A guide to sharing an internet connection on a MAC can be found here.
Hiding Your IP Address on Skype
It's possible to hide your IP address whenever you use Skype on your PC or laptop. OmegleWarden has written a useful guide on how to do this on the Skype community forums, which can be found here.
Dynamic IP Address
Most Internet Service Providers (ISP) will provide you with a Dynamic IP Address. This means that you can generate a new IP address simply by unplugging your router for 2-3 minutes and then plugging it back in. If you feel you have been the victim of a DDoS attack we recommend that you generate a new IP address at the earliest opportunity.
Static IP Address
Some Internet Service Providers (ISP) will provide you with a Static IP Address. This means that you cannot generate a new IP address by yourself. We recommend phoning up your ISP to ask if they can switch you from a static to a dynamic IP.
Router 'Modem Mode'
Some routers will allow you to place them into a 'Modem Mode' in which it will generate a new IP address every time you plug in a new device. A guide to putting the Virgin Media Superhub into modem mode can be found here.
